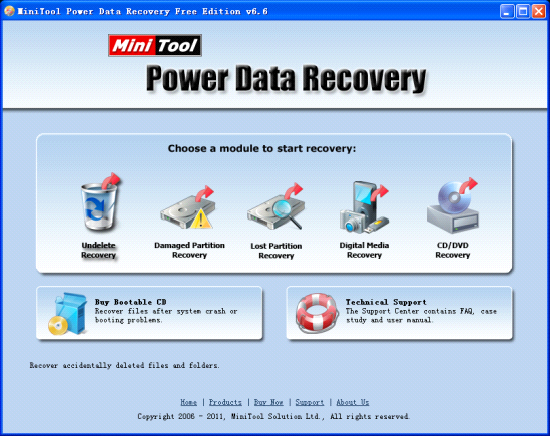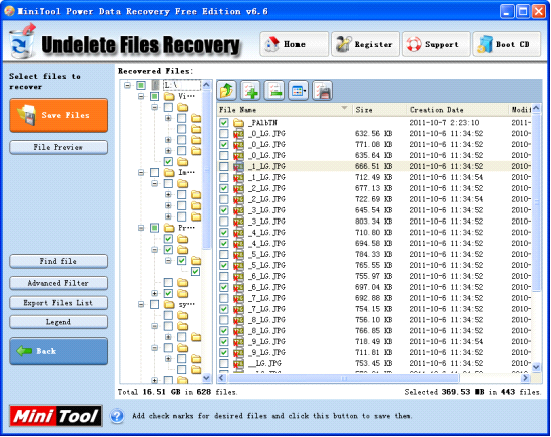Converting images to PDF files has lots of benefits. The PDF format features a wider compatibility, and is best for sharing. When you have taken photos on an Apple device in the HEIC image format, you may want to convert HEIC to PDF with iLovePDF. Despite a set of online PDF tools, does the software support the image type? This SwifDoo PDF post shows how to get iLovePDF to work this magic and an alternative to iLovePDF to convert HEIC images to PDFs.
Can You Convert a HEIC to a PDF with iLovePDF?
Since people can only open HEIC files in some specific software and on iPhones or Macs, it's in high demand to convert them into PDFs. The latter is a universal format that can be viewed almost anywhere, across platforms.
The truth about the question is there is NO HEIC to PDF converter in iLovePDF. You can only transform non-graphic files such as Word and Excel or JPGs to PDF with iLovePDF. But no worries, and keep reading to learn how to let the online software assist you in the task.
How to Convert HEIC to PDF with iLovePDF
Since iLovePDF cannot help straightforward HEIC to PDF conversion, you can convert HEIC to JPG first. With an online or offline image converter, it’s easy to change the photo format. After that, go to the iLovePDF website to make your PDF. (If you don’t want this method, skip to the next part.)
Steps to convert HEIC to PDF with iLovePDF online for free.
Step 1: Choose Convert > Image Converter > HEIC to Image, and select the JPG format in SwifDoo PDF;
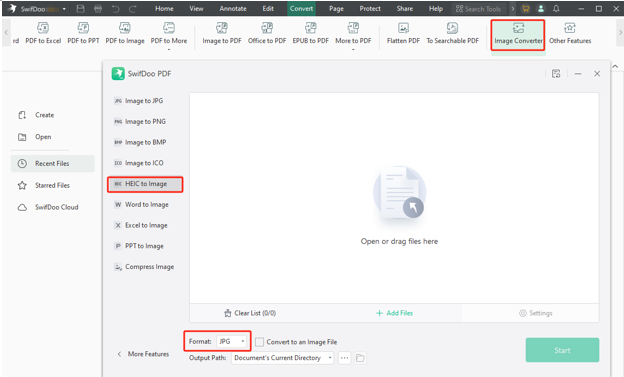
Step 2: Save the JPG of the HEIC image and open the iLovePDF site;
Step 3: Choose CONVERT PDF > JPG to PDF, upload the image file, and hit the Convert to PDF button;
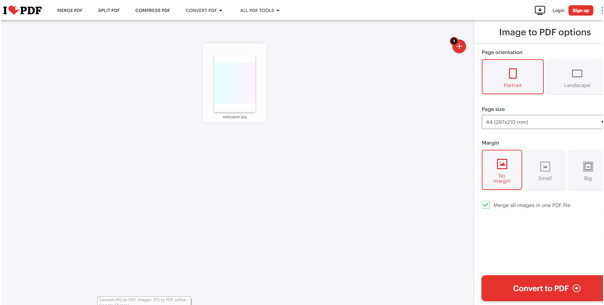
Step 4: Download and save the created PDF originating from a HEIC image.
A Fantastic iLovePDF Alternative to Convert HEIC to PDF
This part will introduce you how to convert HEIC to PDF with the iLovePDF best alternative - SwifDoo PDF. The software comes with Windows, iOS, and Android applications. It allows you to convert various images to PDFs and vice versa.
SwifDoo PDF for Windows
The SwifDoo PDF for Windows application is a one-stop PDF converter and image converter. You can convert HEIC images to PDFs, JPGs, BMPs, PNGs, other formats with the iLovePDF top alternative. The small but robust software also allows conversions between PDF and ebook/Office documents. What's better is that it provides options for making a single PDF from many images or batch processing.
Convert a HEIC file to PDF:
Step 1: Download, install, and start the SwifDoo PDF program;
Step 2: Drag and throw the HEIC file from your desktop or file folder into the initial interface;
Alternatively, choose Create > From Image to open the HEIC image you wish to convert to PDF;
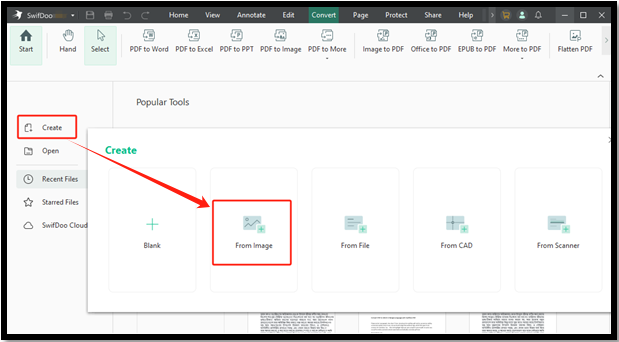
Step 3: In the blink of an eye, the HEIC is converted to a PDF file and opened automatically.
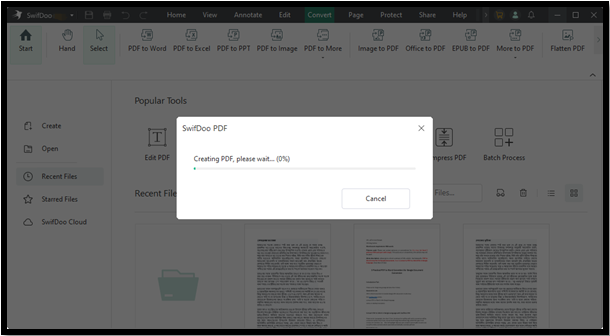
How to make multiple HEIC files into one PDF/Batch convert HEICs to PDFs:
Step 1: Set up and launch SwifDoo PDF on your PC or laptop;
Step 2: Click Convert > Image to PDF to open the HEIC to PDF converter in the iLovePDF-better application;
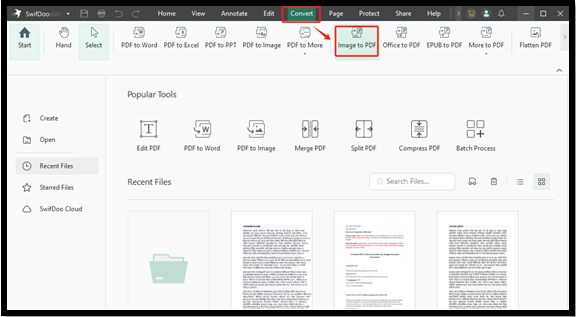
Step 3: Click the center or Add Files in the pop-up window to import your HEIC image files;
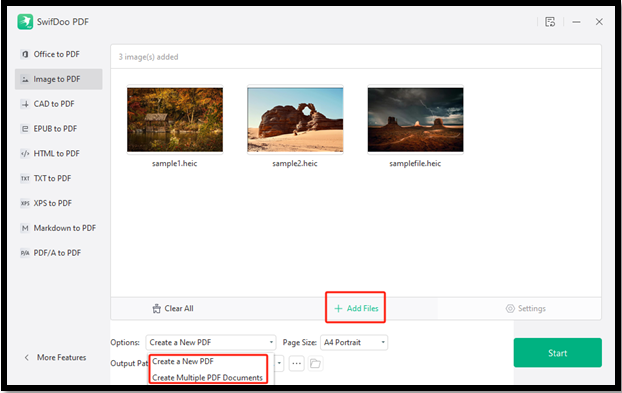
Step 4: Tap the Options button to select a method for combining the HEICs into one PDF or converting them into individual PDFs.
Download the SwifDoo PDF to convert HEIC to PDF or JPG for free without turning to iLovePDF!
Why choose SwifDoo PDF:
- Convert HEICs to PDFs in just a few clicks, more powerful than iLovePDF;
- Convert all the commonly used image formats and files such as PNG, TIFF, and TXT;
- Edit the created PDF text, image, or other content;
- Compress images and PDFs;
- Type text, draw on, and add annotations on PDFs.
Step-by-Step Guide on How to Combine Screenshots Into One PDF
SwifDoo PDF for Android/iOS
You can use the SwifDoo PDF mobile app to change a HEIC file to a PDF wherever you go and anytime. The app also allows you to view, read aloud, annotate, and organize PDF pages. It can convert any image format, CAD, and other documents to PDFs and vice versa.
Step 1: Add the SwifDoo PDF for Android or iOS app from Google Play or App Store;
Step 2: Open the converter app, and go to Tools > Convert PDF from > Image;
Step 3: Select the HEIC photos saved on your phone, choose All Images as one PDF or Each image as a PDF;
Step 4: Press the Convert button to complete the conversion and save the PDF.
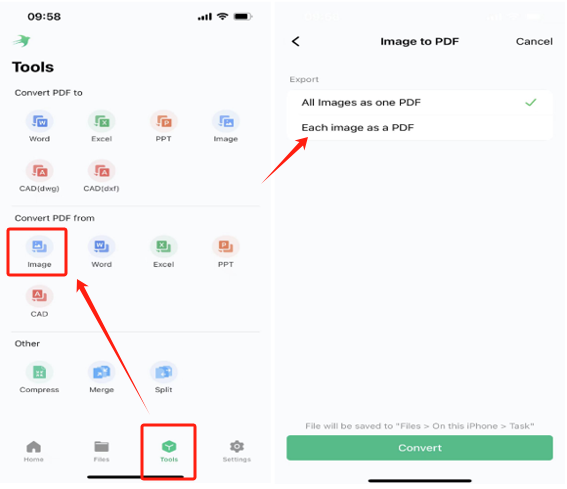
Conclusion
Compared to images, PDFs are considered more suitable files for long-term storage and archiving. When it comes to turning HEIC images into PDFs, you should be clear which converter is available. The iLovePDF, perhaps you often use, has not been equipped with this capability. If you want to do the conversion fast without a curve, never go past SwifDoo PDF.




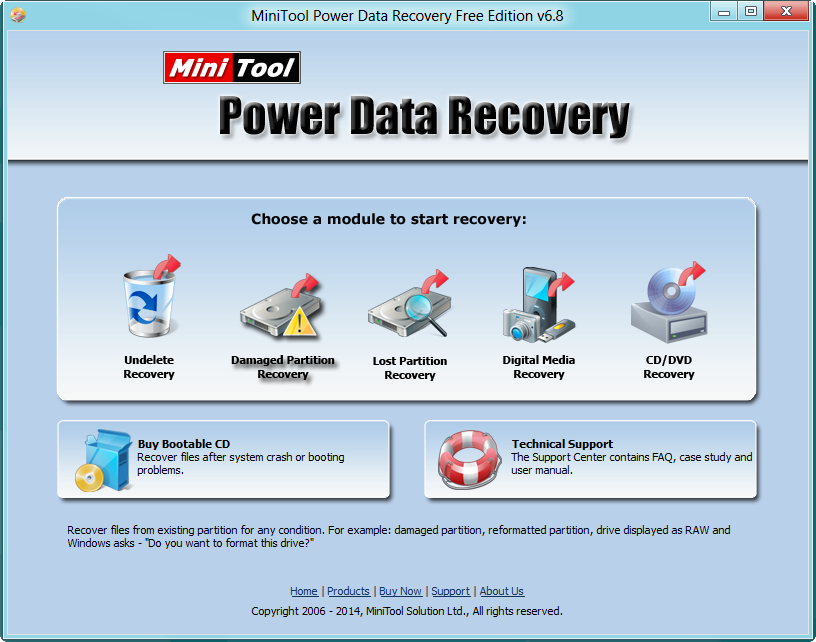



 SDHC is short for Secure Digital High Capacity. As users have higher and
higher storage capacity requirement on mobile storage devices, SDHC
gradually replace SD card and becomes the most widely used flash memory
storage media. As the successor of SD card, SDHC has main features such
as replacing FAT12/16 file system with FAT 32, supporting at most 32 GB
storage capacity and at least Class 2 transferring speed. Therefore,
SDHC can perfectly meet users’ requirements such as large capacity and
high efficiency. Unfortunately, although SDHC is already very excellent,
users still can’t avoid data security problems during the using
process. For instance, if users accidentally carry out deletion or
formatting, the important data on SDHC card may get lost.
SDHC is short for Secure Digital High Capacity. As users have higher and
higher storage capacity requirement on mobile storage devices, SDHC
gradually replace SD card and becomes the most widely used flash memory
storage media. As the successor of SD card, SDHC has main features such
as replacing FAT12/16 file system with FAT 32, supporting at most 32 GB
storage capacity and at least Class 2 transferring speed. Therefore,
SDHC can perfectly meet users’ requirements such as large capacity and
high efficiency. Unfortunately, although SDHC is already very excellent,
users still can’t avoid data security problems during the using
process. For instance, if users accidentally carry out deletion or
formatting, the important data on SDHC card may get lost.