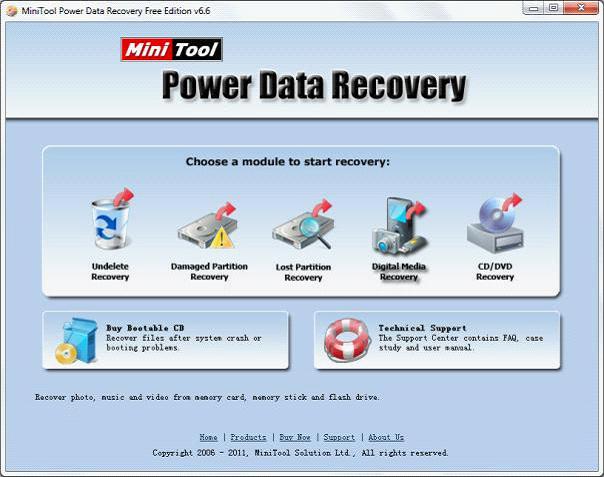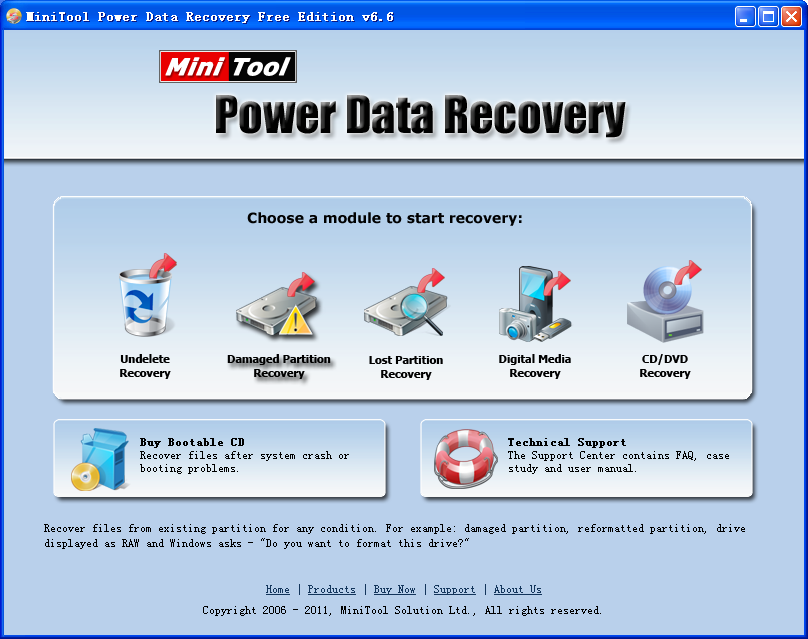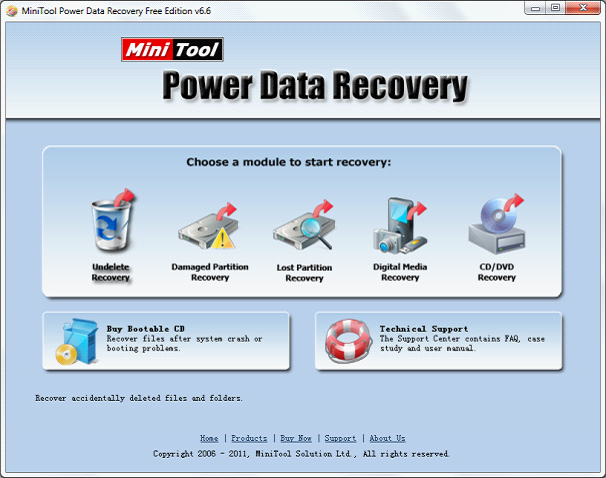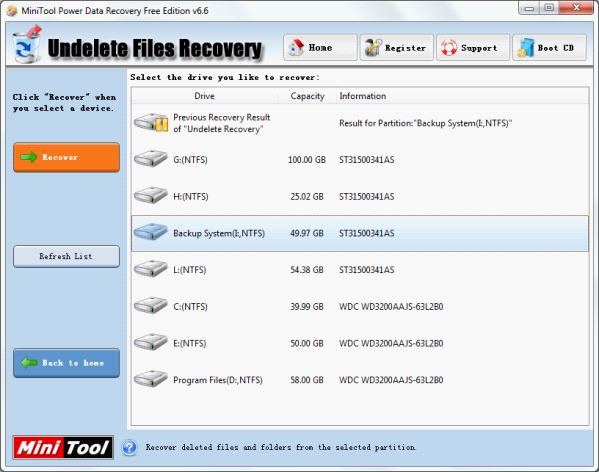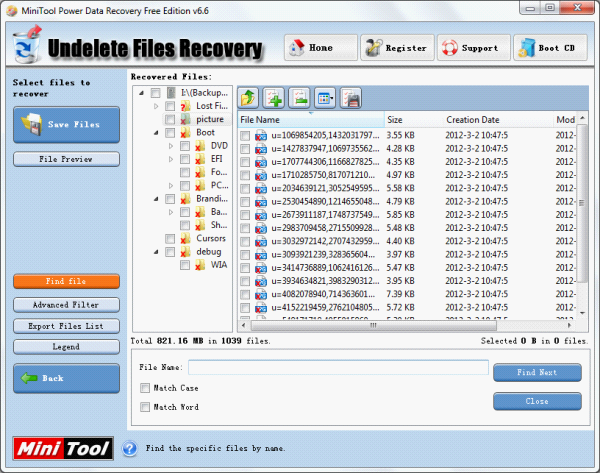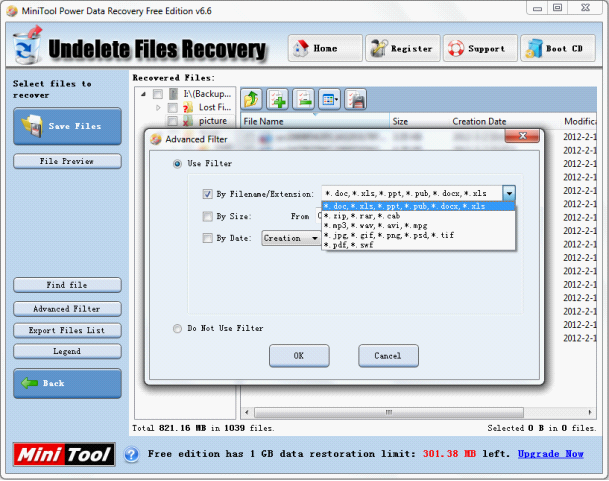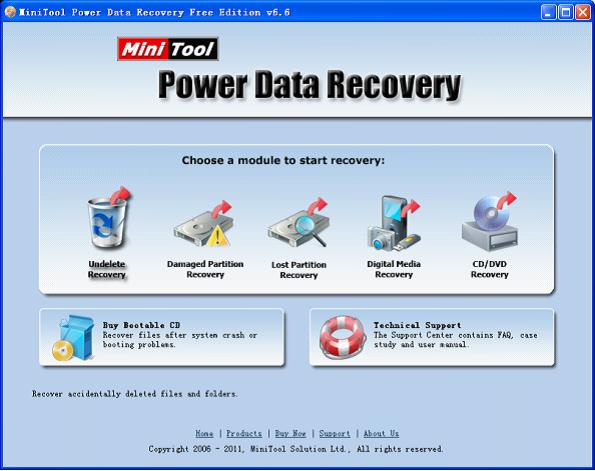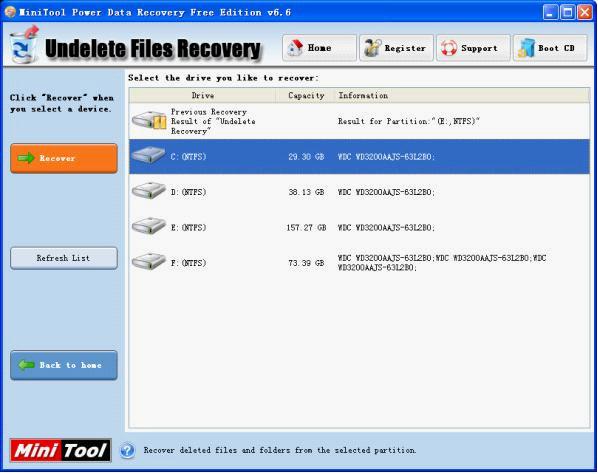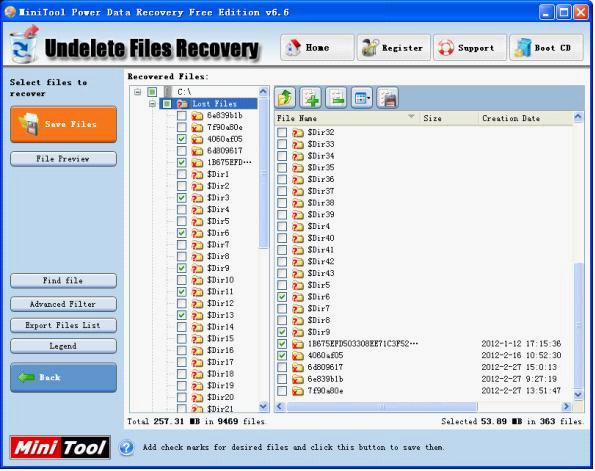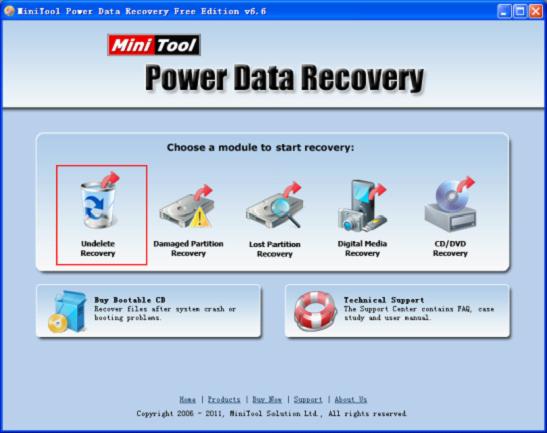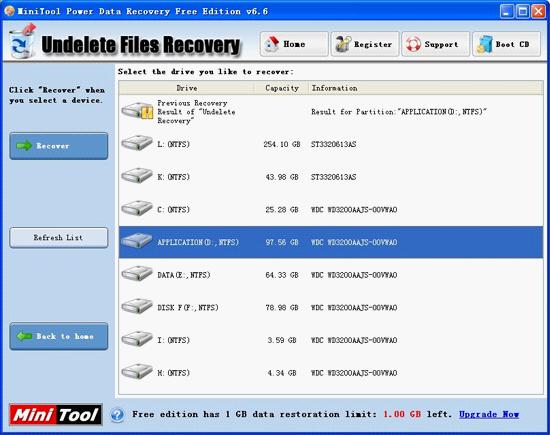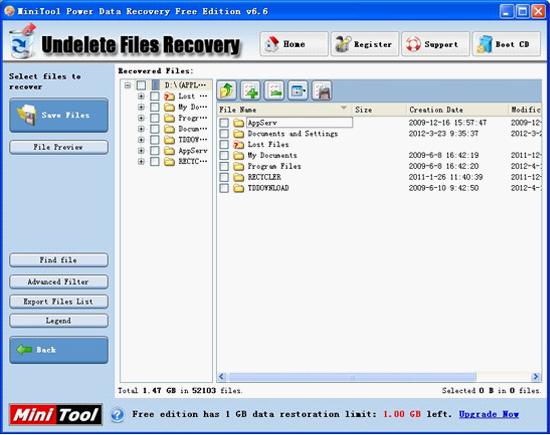At present, most types of partition magic can only run under common PC operating system. But MiniTool Partition Wizard provides users with various versions such as Home Edition, which runs in common PC operating system, Server Edition, which runs in server operating system, Professional Edition, and Enterprise Edition, which are more suitable for large enterprise or school. Even though this partition magic has so many versions, its performance is still reliable. Besides, all these versions run perfectly in almost all kinds of Windows operating systems.
Resize partition with partition magic MiniTool Partition Wizard
For most computer users, they all want a partition magic that is both powerful and easy-to-use. Indeed, MiniTool Partition Wizard is exactly such a king of partition magic. From the following main interface we can see its delicate design and comprehensive functions:
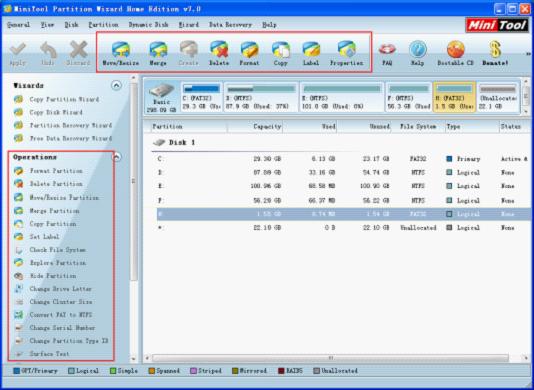
This is main interface of this partition magic. From the "Operations" blank, we can see almost all the partition management functions. Next, let me show you how this partition magic resizes partition. First, select target partition, and click "Move/Resize" button:
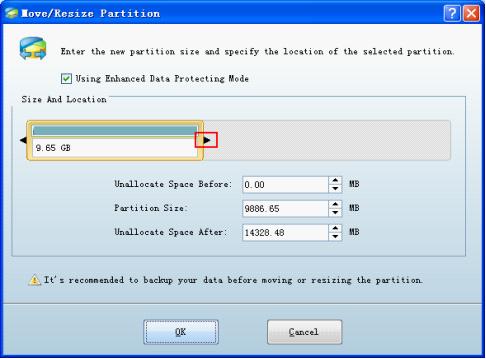
In the above interface, we can resize partition by dragging partition handle border rightwards or leftwards. After resizing, click "OK" button to return to main interface.
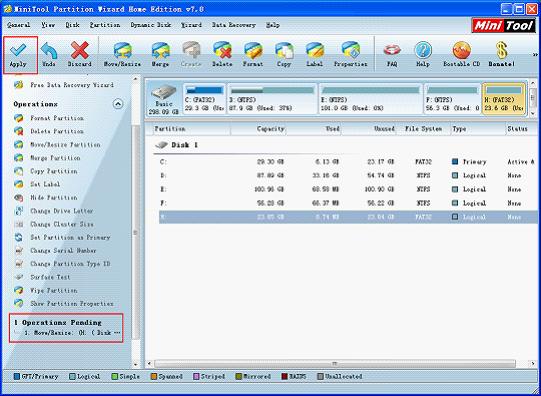
In main interface, we will find that the original partition has been successfully extended. But this is only the preview effect. In the "Operations Pending" blank at left bottom, we will see a pending operation. At this time, click "Apply" button to execute operation. This design is for preventing misoperation. Before executing, we can check the operations.
For more information about this partition magic, you can visit the official website of MiniTool Partition Wizard.










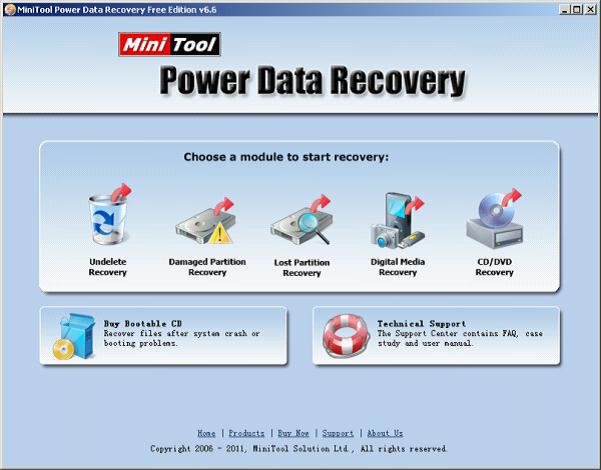
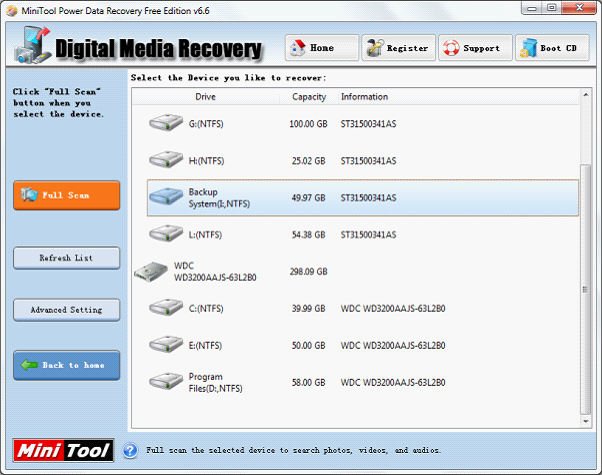
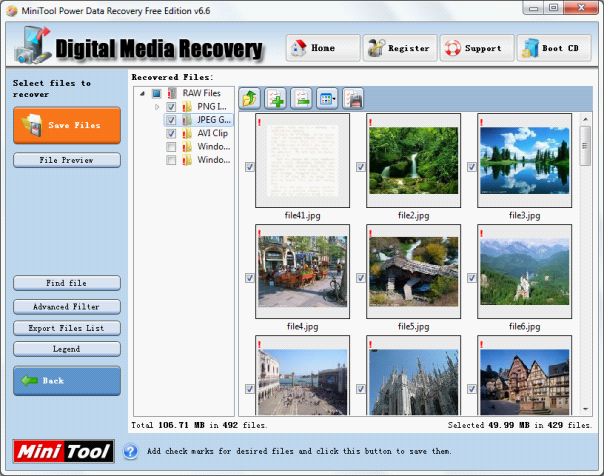
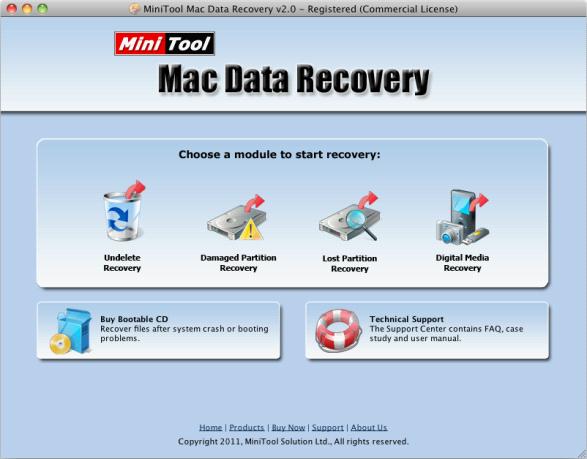
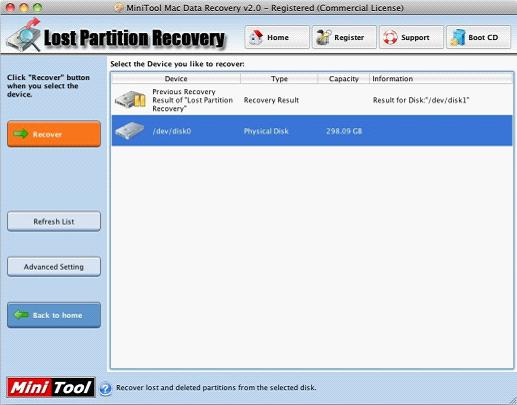
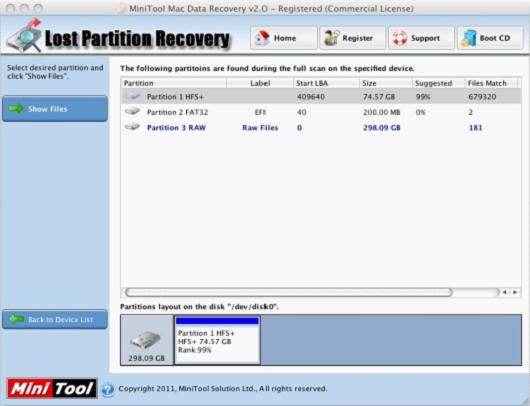
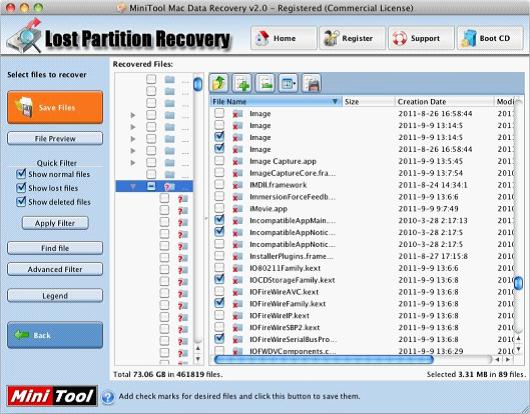
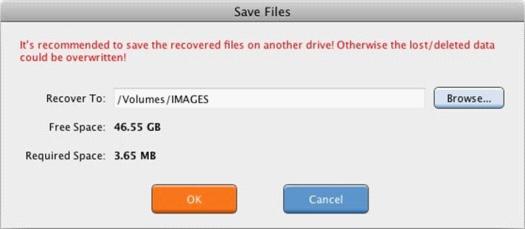
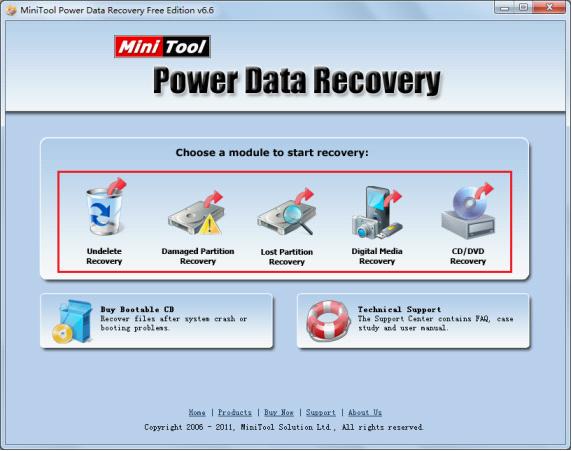
 SD card is one of the most commonly used storage devices. Its data
storage security is what users always focus on. However, many brands of
SD cards won't disappoint users. Those SD cards adopt
overwriting-protection switch. When the switch if off, SD card data can
only be read, so it won’t happen that important data are lost. This
switch is optional and it is not equipped to all SD cards. Some SD cards
don’t have it, which is another reason for
SD card is one of the most commonly used storage devices. Its data
storage security is what users always focus on. However, many brands of
SD cards won't disappoint users. Those SD cards adopt
overwriting-protection switch. When the switch if off, SD card data can
only be read, so it won’t happen that important data are lost. This
switch is optional and it is not equipped to all SD cards. Some SD cards
don’t have it, which is another reason for